【Mac】hostsファイルの設定方法の覚え書き【簡単】

こんにちは、kokaです。サーバーの移行をしていると「サイトの確認は、hostsファイルを編集してください。」という場合があります。
私もついこの前、“Conoha Wing”に載せ替えたのですが、その際サポートの方に言われました。
でも
- hostsの編集の仕方が分からない。
- なぜhostsを編集するのかわからない。
- hostsファイルとはなんぞや?
という方も多いでしょう。
私もその一人でした。
この記事ではそんな方のために、hostsファイルとは?なぜhostsファイルを編集するのか?そして、hostsファイルの設定方法を詳しくご紹介します。
この記事を読むことで、あなたも簡単にhostsファイルの設定ができるでしょう。
ただし、こちらはMacユーザーのための記事ですので、windowsについては下記の記事を御覧ください。(別サイトです)
>>【Windows】hostsファイルとは、hostsファイルの場所、hostsファイルの編集・書き換え方法
hostsファイルとは?
hostsファイルとは、あなたのパソコンの中にある「ホスト名(ドメイン)とIPアドレスの関連付けを書いておくファイル」のことです。
ホスト名(host)が書いてあるため。「hostsファイル」と呼ばれます。
つまり、hostsファイルの編集とは、あなたにパソコンのhostsファイルを編集することを意味しています。

koka
hostsファイルの変更はなんのため?
hostsファイルの変更は何のために行うかと言うと、サーバーを変更して問題がないか事前に動作確認を行うためです。
サーバーが変わるといろんな問題が出てきます。とくにwordpressを使っている場合、phpのバージョン、テーマ、プラグインなどが影響してうまく表示がされないかもしれません。
それを事前に確認するのがhostsの変更の理由なのです。
hostsファイルを編集し、自分のパソコンだけドメイン情報を変更することで、サーバーを移行しても大丈夫なのか調べられるわけです。
簡単に図で説明すると下記のようなイメージです。
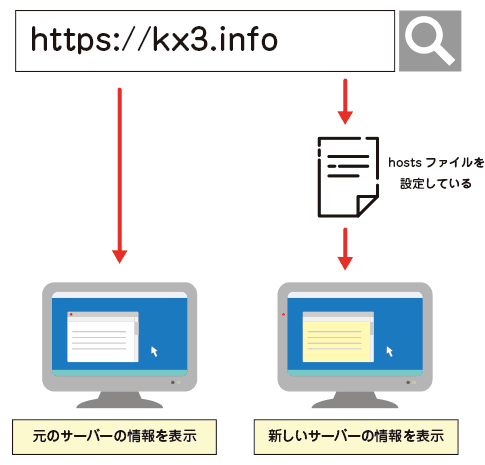
このように一般の方がアクセスした場合は、元のサーバーの情報を表示し、hostsを設定したあなたのmacにだけ新しいサーバーの情報を表示してくれるのです。
ですから、仮にあなたのスマホでアクセスした場合は、hostsを設定してないので、いままでどおり元のサーバー情報が表示されますよ。
hostsファイルの編集方法-mac編
それではhostsファイルの編集方法について詳しくご紹介していきます。
ターミナルを立ち上げる
まずはアプリケーションのターミナルを立ち上げます。
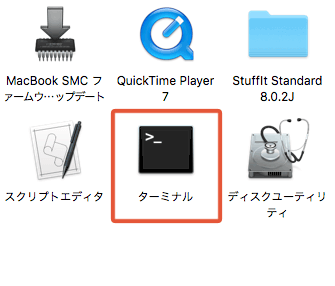
使ったことがない方は、アプリケーションフォルダの中のユーティリティフォルダの中にありますので、こちらを起動してください。
ちなみに、アプリケーションフォルダは、Finder選択中に「Cmd ⌘」+「Shift」+「a」で開くこともできます。
ターミナルへの入力
それではターミルでの作業に移ります。
ターミナルは基本的に半角での作業になりますので、文字入力をUS(英数)に変更しておきましょう。
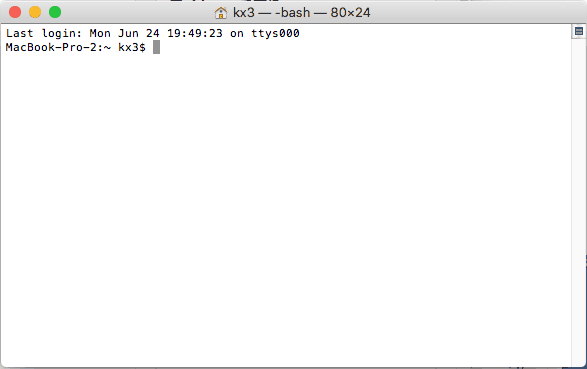
ターミナルを立ち上げるとこのような画面が出てきますので、次のコードを入力してリターンキーを押してください。
sudo vim /etc/hosts
上記コードのコピペでも構いません。
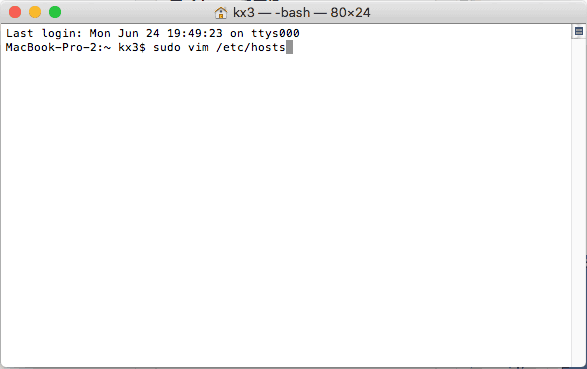
入力するとパスワードの入力が求められますので、macの管理パスワードを入力して、リターンキーを押してください。
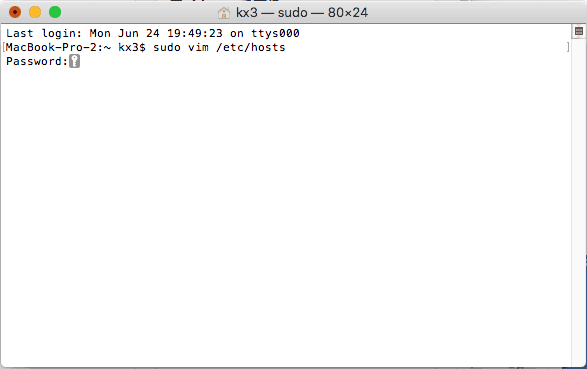
ターミナルでのパスワードの入力時には「●●●●●」といったものが何も出てきませんが、内部的にはしっかり入力されています。
間違えないように慎重に入れてください。
もし間違えても次のような画面になるだけで、もう一度パスワードの入力ができますので安心してください。
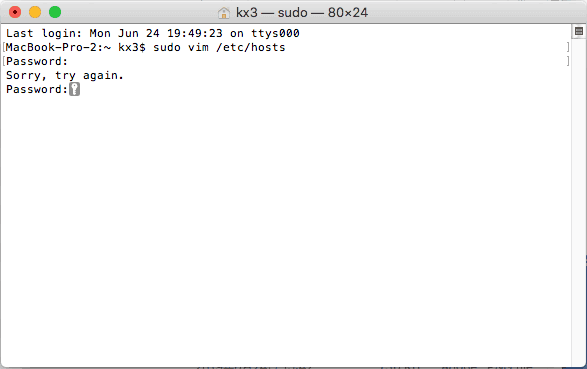
vimの起動
パスワードを入力すると次のようなvimの起動画面になります。
ちなみに、vimとはターミナル上で使う軽量で高機能なテキストエディタのことです。
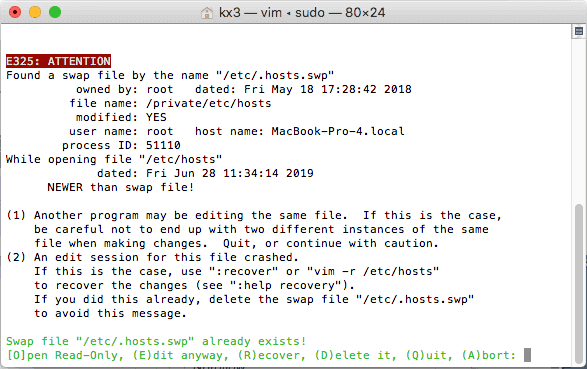
ここからターミナル中での「vim」での作業になりますので、
hostsファイルを編集するために、「e」を押してください。
![]()
editの頭文字の「e」という意味です。
「e」を入力するとhostsファイルの編集画面になります。

koka
hostsファイルの書き換え
下記がhostsファイルの設定内容です。
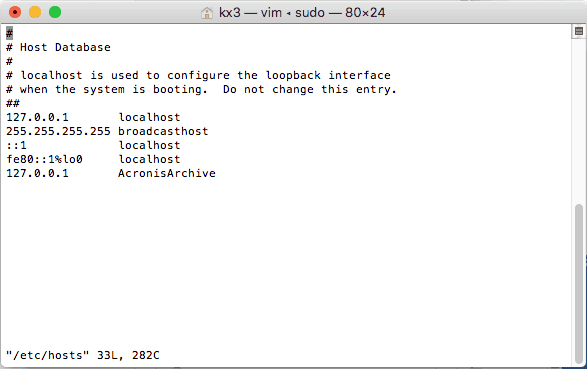
ここに確認したいipとドメインを追加していきます。
この状態になったらカーソルキーで入力したいところまでインポートを移動します。
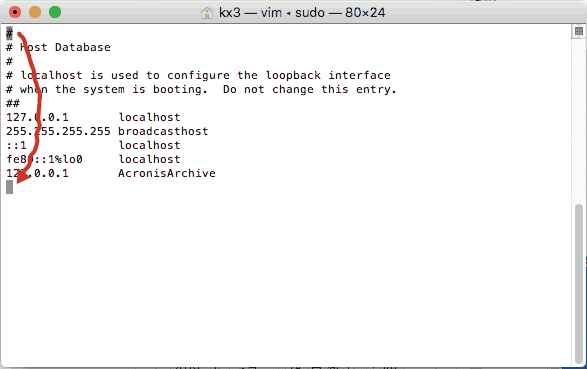
カーソルがここまで来たら「i」を押してください。
一番下にINSERTと表示されhostsファイルに入力できるようになります。
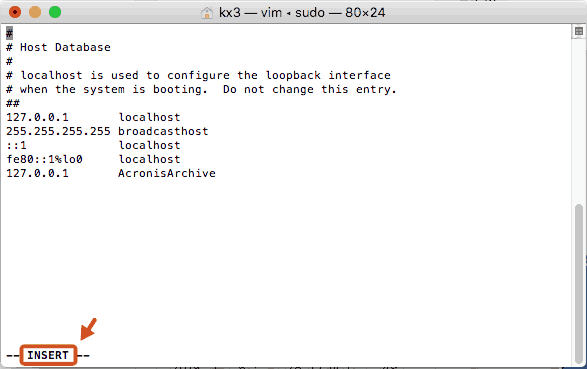
ここにサーバーのIPと確認したいドメインを入力します。
IPはレンタルサーバーによって違いますので、各サーバーにて確認してください。
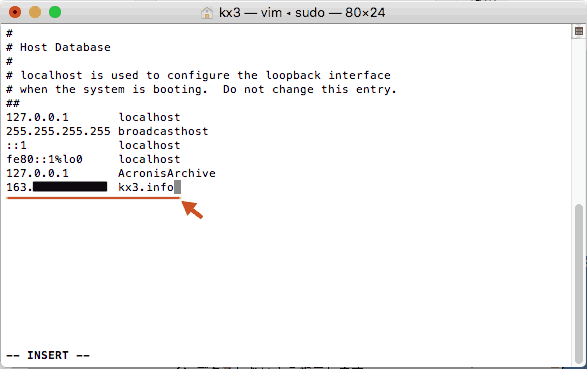
こんな感じで入力したら「esc」キーを押して入力モードを終了し、
続いて「:wq」と入力してください。
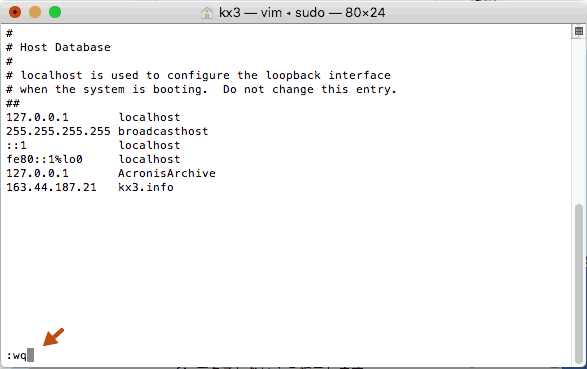
これによりhostsファイルに設定を保存して、vimでの作業を終了します。
apacheのリスタート
以上でhostsの設定が完了したので、設定を反映させるために、
macのapacheを再起動します。
※apacheとはmac上で動いているwebサーバーのソフトです。
次のコードを入力してください
sudo apachetl restart
こちらも上記コードのコピペで構いません。
こんな感じです。
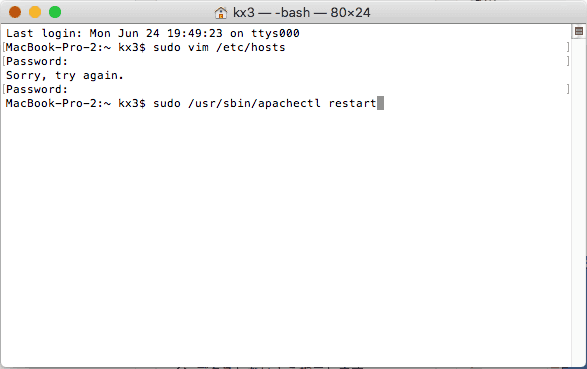
ターミナルの終了
最後に「exit」と入力して、リターンキーを押せば終了です。
exit
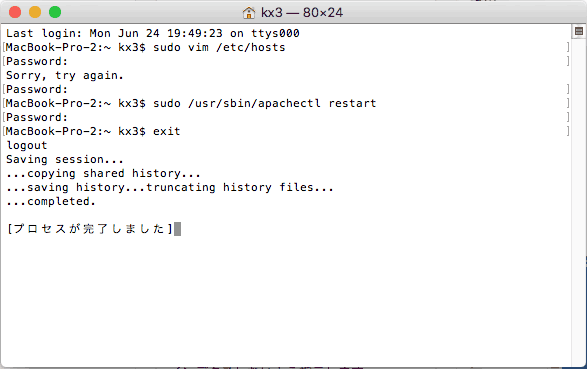
これでhostsファイルは変更されていますので、あなたのMacのみ移行サーバー上のページが表示されています。
設定の確認方法
このままだとうまく設定できたか不安ですよね?
そこで私が実践しているhostsファイルの変更がうまく行ったかどうかの確認方法をご紹介します。
まず、管理画面にログインして、最新の記事タイトルに「。」をつけるなどして更新してください。
その後、あたなのMac上の表示と、スマホでの表示を見比べてみましょう。
Mac上のみタイトルに「。」がついていれば、hostsファイルの設定は成功です。
もし、どちらも「。」が付いていたら、それは設定がうまく行っていません。
もう一度、この記事のとおりにやりなおしてください。
まとめ
今回の記事ではmacでのhostsの設定方法を詳しくご紹介しましたが、いかがでしたか?
ターミナルを使って入力していくだけなのですが、コピペでさくさくできるので、思っていたより簡単だったのではないでしょうか?
サーバー移転で、エラーや表示が崩れて焦らないように、ぜひあなたもhostsファイルを編集して事前にサイトの確認をしてみましょう。
以上、『【Mac】hostsファイルの設定方法の覚え書き【簡単】』でした。
それでは次の記事で!
投稿者プロフィール

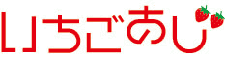

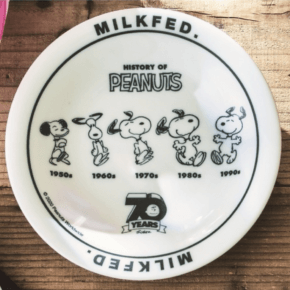









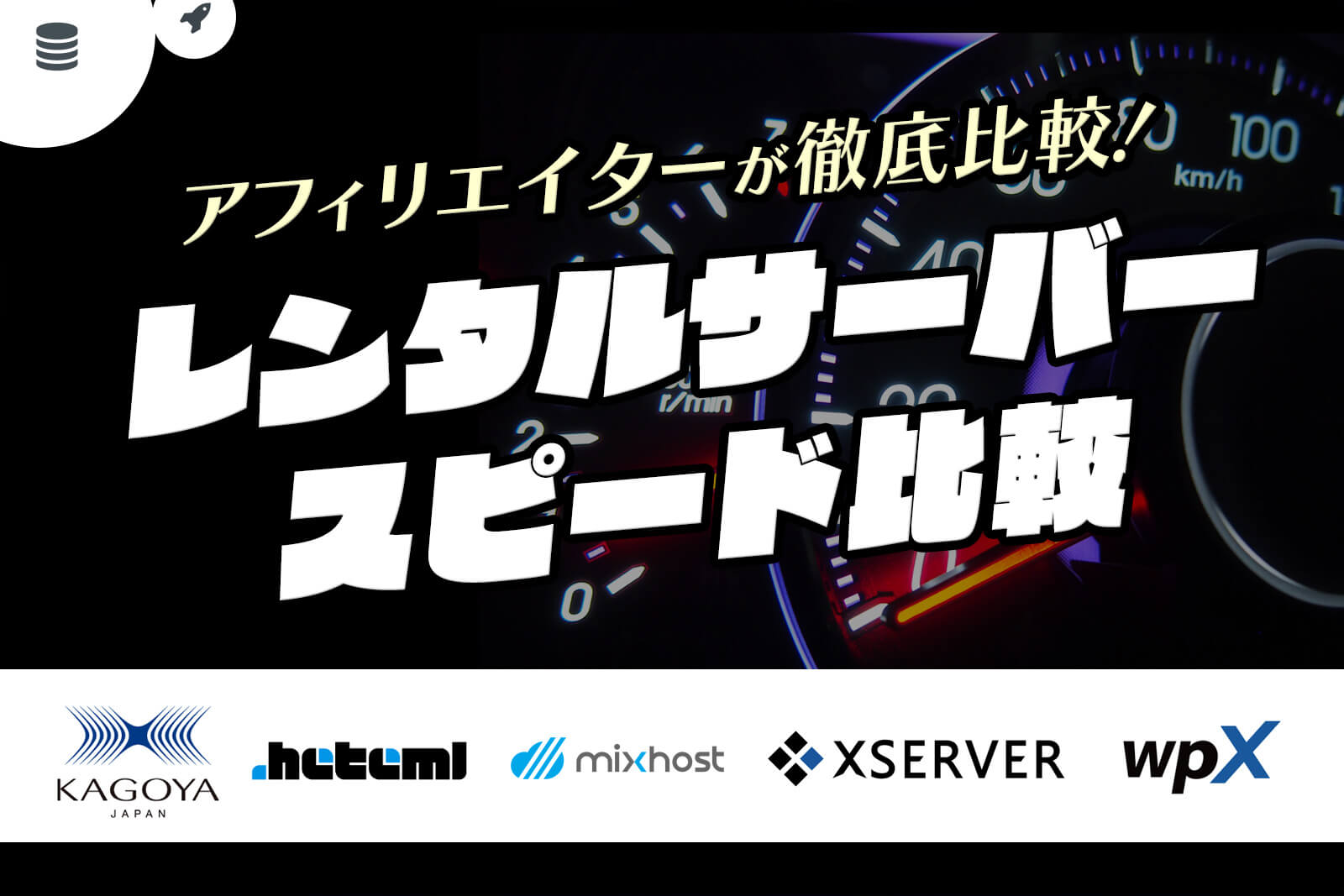


ディスカッション
コメント一覧
まだ、コメントがありません