WordPressをインストールして最初にすること
Warning: Undefined array key 2 in /home/wp429325/kx3.info/public_html/wp-content/themes/luxech/functions.php on line 57
Warning: Undefined array key 4 in /home/wp429325/kx3.info/public_html/wp-content/themes/luxech/functions.php on line 60
Warning: Undefined array key 6 in /home/wp429325/kx3.info/public_html/wp-content/themes/luxech/functions.php on line 63

こんにちは、kokaです。先月末、WordBench熊本のWordPress初心者向けイベントのお手伝いに行ってきました。そこで初心者の方の話を聞いてWordPressを初めてすぐの頃を思い出しました。自分も最初は何をやっていいのか全く分からず1年くらい放置していたものです(^_^;)
そこから2年、ネットで勉強したりWordBenchで学んだり、今ではほとんどの運営サイトをWordPressでつくるまでに成長しました!
というわけで今回はWordPressへの恩返しの意味も込めて、私がWordPressをインストールしたあとに必ず行う基本設定をご紹介しようと思います。実はWordPressはテーマやプラグインを入れる前にやっておくべき設定がいくつかあります。しかもこれが結構重要だったりするのです。これから紹介する基本設定が、これからWordpressをスタートする方のお役に立てれば幸いです(^^)
WordPressをインストールしたあとに最初にする設定
それではWordPressをインストールした後に行う設定をご紹介していきます。
1.タイトルとキャッチフレーズの変更
最初に行うのはサイトのタイトルとキャッチフレーズの変更です。タイトルはインストール時に設定していると思いますが、もし仮に設定している場合はここで書き換えましょう。また、キャッチフレーズには「Just another WordPress site」というのが入力されていますが、このキャッチフレーズの内容はサイトの説明部分であり、HTMLヘッダーのdescriptionやサイトのタイトル下の説明として使われる重要な部分です。必ず適切な文章に書き換えてください。
タイトルとキャッチフレーズを変更するには、管理画面の左メニューの『設定』→『一般』を選択してください。

2.パーマリンクの設定を変更
次はパーマリンクの設定を変更します。パーマリンクとは、簡単に言えば記事のURLのことです。
パーマリンクの設定はデフォルトでは「http://◯◯◯.com/?p=123」となっていますが、このままだと動的サイト扱いになり色々よろしくありません。それにURLから記事の判別ができないのも致命的です。そこで私は、必ず投稿名「http://◯◯◯.com/sample-post/」に変更しています。これならURLから記事の内容も判別できますし、キーワードを含めるというSEOの効果も狙えます。
ただし、記事のタイトルが日本語だとURLに日本語の文字が入ることになりますので、お好みで投稿時に「スラッグ」を設定し記事ごとにパーマリンクを変更するようにするとよいでしょう。私は毎回スラッグを設定しています。
このパーマリンク設定はサイトの設計にも関わってくる重要部分です。十分吟味してつけてください。そして、一度設定したパーマリンク設定は基本的に変更してはいけません。なぜなら、パーマリンクの設定が変わるということは記事のURLが変わるということです。それまで獲得していた被リンクであったり、Facebook、twitterの「いいね」など全てが無くなってしまいます。ですから慎重に決めるようにしてください。もし、迷うようであれば私のように記事名に設定することをオススメいたします。
パーマリンクの設定を変更するには、管理画面の左メニューの『設定』→『パーマリンク設定』を選択してください。

3.記事に対するコメントの設定を変更
次は記事に対するコメントの設定を変更します。私の場合、運営サイトのほとんどがブログではないので「新しい投稿へのコメントを許可する 」や「ピンバック」などのチェックを外しています。この設定をすることでコメント欄が表示されなくなり、ピンバックされないようになります。
ブログを運営する予定の場合は、コメントの投稿の許可やピンバックにチェックし、承認方法やアバターの設定などを運営方法に合わせた設定に見直してしてください。ちなみに、コメントの有無については各記事ごとに個別設定することもできます。
コメントなどに関する設定を変更するには、管理画面の左メニューの『設定』→『ディスカッション』を選択してください。

4.プラグインの追加。
次はいよいよWordPressでのサイト運営の醍醐味のひとつ、プラグインの追加です。まずは最初から入っているプラグインの「WP Multibyte Patch」と「Akismet」を有効化にします。WP Multibyte Patchは簡単に言えば日本語環境での作業を安定化させるプラグインなので有効化は必須です。Akismetはスパムコメントのフィルタプラグインです。こちらもブログの運営をするなら有効化は必須です。
上記以外に私が必ず入れるプラグインをご紹介しておきます。
必ずインストーするプラグイン
- AddQuicktag
HTMLエディターやビジュアルリッチエディターで定型入力に使用できるクイックタグを簡単に追加・管理できる。 - Admin Post Navigation
投稿時に一つ前の投稿や次の投稿へのリンクを表示してくれる。 - Auto Post Thumbnail
投稿画像から自動的にサムネール画像を登録してくれる。 - Broken Link Checker
過去記事の中からリンク切れがある場合教えてくれる。 - Contact Form 7
言わずと知れた簡単お問い合わせフォーム。 - EWWW Image Optimizer
アップロードされた画像はもとより、テーマに使われている画像も最適化して軽くしてくれる。 - Google XML Sitemaps
検索エンジン用のサイトマップ。 - Imsanity
画像のアップロード時に自動的に設定したサイズにリサイズしてくれる。 - PS Auto Sitemap
ユーザー用のサイトマップを自動作成 - PubSubHubbub
サイトの更新をGoogle等へいち早く通知してくれる。「ぱぶ・さぶ・はぶ・ばぶ」と読みます。 - Regenerate Thumbnails
登録されている全ての画像のサムネールサイズを一括変更。 - Search Regex
サイト内のテキストの一括検索&置換。 - Show Current Template
ログイン状態でサイトを見たときに、ツールバーに使用しているテンプレート名と相対パスが確認できる。 - SiteGurad WP Plugin
管理ページのURLを変更したり画像認証を追加したりと、防御に特化したセキュリティプラグイン。 - TinyMCE Advanced
WordPressのビジュアルエディッタをレンタルブログのようにカスタマイズ。 - WordPress Popular Posts
ブログの人気記事を表示してくれる。
以上が、必ず追加するプラグインです。よろしければ参考にされてください。
これ以外にもサイトによってSEO関係や画像追加関係などのプラグインを追加していて、だいたい20〜40個のプラグインを利用しています。
プラグインの追加は、管理画面の左メニューの『プラグイン』→『新規登録』を選択してください。
最後にプラグインを探すためのコツをお伝えしておきます。WordPressの運営を開始して、こんな機能があればいいのにと思ったらすぐにそのワードで検索してください。
例えば、Google Mapを記事に追加したいと思ったら、「WordPress Google Map」などのキーワードで検索すれば、いくつものプラグインがヒットします。このように欲しい機能があったらとりあえず検索してみてください。
あとは記事をアップするだけ!
これで一通りの設定は完了です。あとはサンプル投稿を削除し、新しい記事を追加してみましょう!
暫く運営してみたらテーマを変えてみたり、プラグインを追加したり、ショートコードを試したりしてみてください。それによって、さらに知識が深まっていくとことでしょう。三ヶ月もすれば十分使いこなしているはずです。みなさまのこれからのWordPressライフが良きものになるよう期待しております。
以上、WordPressをインストールしてすぐの基本設定方法でした。
それではまた別の情報で、乞うご期待!
投稿者プロフィール

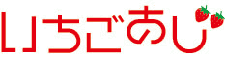
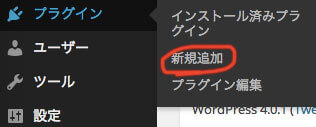

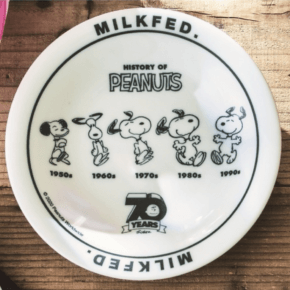



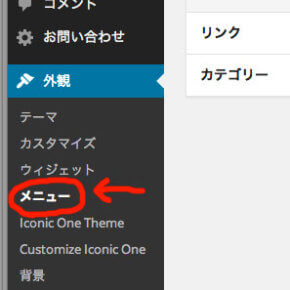



 WordPressでカテゴリごとの新着記事をプラグインで設定する方法
WordPressでカテゴリごとの新着記事をプラグインで設定する方法 【Content Aware Sidebars】カテゴリや特定の記事ごとにサイドバーを変更したい人におすすめプラグイン
【Content Aware Sidebars】カテゴリや特定の記事ごとにサイドバーを変更したい人におすすめプラグイン 【WordPress】意外と簡単!自作プラグインの覚書
【WordPress】意外と簡単!自作プラグインの覚書 Login rebuilderでセキュリティ対策!完全設定マニュアル
Login rebuilderでセキュリティ対策!完全設定マニュアル 【WordPress】簡単!ショートコードで作業効率のアップ!
【WordPress】簡単!ショートコードで作業効率のアップ! 【WordPress初心者】え?子テーマ使ってなくて大丈夫?
【WordPress初心者】え?子テーマ使ってなくて大丈夫?
ディスカッション
コメント一覧
まだ、コメントがありません