【Content Aware Sidebars】カテゴリや特定の記事ごとにサイドバーを変更したい人におすすめプラグイン
こんにちは、kokaです。
色んな理由でカテゴリごとにサイドバーを変えたいことってありますよね?
そんな方のために、サイドバー管理プラグイン「Content Aware Sidebars」をご紹介します。
「Content Aware Sidebars」とは直訳すると「内容に沿ったサイドバー」という意味で、名前のとおり、カテゴリやタグ、記事ごとにサイドバーを簡単に設定することができます。
この記事ではインストールから設定方法まで詳しくご紹介しています。
はじめに
今回紹介するプラグイン「Content Aware Sidebars」の機能は、「Coccon」などWordPressテーマによっては標準で搭載されています。
そういったテーマを使っている方は、今回の記事を読む必要はないでしょう。
ただ、設定の仕方などは違いますので、どういったものか気になる方はどうぞご覧ください。
無料版で十分便利
「Content Aware Sidebars」には年契約の有料版もありますが、サイドバーを変更するだけなら無料版で十分です。
また、今回の内容も無料版の内容しか紹介していません。
Content Aware Sidebarsのインストール
まずはプラグインのインストール方法です。
WordPressのプラグインの新規追加画面で「Content Aware Sidebars」と入力して検索し、プラグインをインストール&有効化しましょう。

Content Aware Sidebarsの有効化
「Content Aware Sidebars」を有効化すると下記の画面になります。
そのまま「Skip」のボタンを押してください。

Content Aware Sidebarsで独自サイドバーの作成
「Skip」を押すと「Content Aware」のサイドバーの設定ページが開きます。
ここで独自のサイドバーを作るわけですが、カテゴリごとに独自サイドバーが必要であればカテゴリの数だけ作ることになります。
特定のページにも独自サイドバーを使いたければ、さらにその分も作りましょう。
まずは「新規追加」を押してください。

新規追加を押すと下記の画面が開きます。
設定に名前をつけて「Skip – I know what to do」のボタンを押しましょう。
設定の名前は自分が分かればいいので、日本語でも英語でも何でも構いません。
ただし、「1」「2」「3」や「あ」「い」「う」だけだとあとで意味がわからなくなるので、カテゴリーに合わせてつけたほうが良いでしょう。
私も今回はカテゴリー名に合わせて「WordPress」と入力しました。
続いて新規サイドバーの条件を設定します。
まずは「+ New condition group」のボタンを選択し、条件を選んでください。
今回はカテゴリー用のサイドバーなので「カテゴリー」を選択しました。

カテゴリーを選択すると下記の画面になるので、次は「カテゴリー一覧/カテゴリーのアーカイブ」をクリックしましょう。

クリックすると下記のように自サイトのカテゴリが出てくるので、設定したいカテゴリを選択してください。
今回はWordpress用なので「WordPress」を選択しました。
カテゴリを選択したら右端の「Create」ボタンを押してください。
これで設定が保存されます。
「Create」が「保存」に変わったら保存完了です。
続いて「ウィジェット」の設定です。
ページ上部の「ウィジェットを管理」をクリックしましょう。

ウィジェットの設定
ここからはウィジェットの設定で、通常のサイドバー用の設定と変わりません。
ウィジェットの設定ページをみると、先程作成したサイドバー「WordPress」が追加されています。
あとは通常通り必要なウィジェットを追加するだけです。
こんな感じで完成です。
実際にこの結果がどうなっているのか?
まさに、この記事がこのサイドバーを使用している記事ですので、他のカテゴリの記事と見比べてみましょう。
例えば、この「爆速!SSL化サイトのConohaWINGへのかんたん移行の完全手順紹介!」と見比べてみてください。(別ウインドウで開きます。)
http://kx3.info/conohawing-ikou/
サイドバーが違ってますよね。
まとめ
今回はカテゴリごとにサイドバーを変えたいと方のために、「Content Aware Sidebars」をご紹介しました。
雑記ブログなどで、複数のカテゴリを運営している方にはとても便利なプラグインだと思います。
例えば、プログラム系記事のサイドバーに全然関係ないジャンルの新着や、よく読まれる記事が出てきてもほとんどのユーザーは読まないでしょう。
でも、プログラム系記事のサイドバーに別のプログラム系記事が出ていれば読まれる確率は上がりますよね。
やはりサイドバーも同じジャンルで揃えるほうがユーザーのためになります。
最近アクセスが伸び悩んでいるという方は、こういったプラグインを取り入れてみてはいかがでしょうか?
記事単位でも設定可能
今回は詳しく書いていませんが、このプラグインは記事単位でも設定可能です。
コンバーション記事のみサイドバーを変えるなどして、ユーザーの流れをコントロールしてみるのも面白いと思います。
雑記以外のブログを運営している方も、試しにプラグインを追加してみてはいかがでしょうか?
以上、「【Content Aware Sidebars】カテゴリや特定の記事ごとにサイドバーを変更したい人におすすめプラグイン」でした。![]()
それでは次の記事で!
追記
今回説明用の画像の右端に、「kokaさん」と載っているので、このWordPressのユーザーIDは「koka」なんだろうと思ったあなた!
あなたは鋭いが、残念でした!
もちろん、これは偽装しています。
画像で編集しているわけでなく、プラグインで偽装しているわけです。
次は、そのプラグインについて書こうかと思ってみたりみなかったり。
ユーザーIDが知られる危険性については、「Login rebuilderでセキュリティ対策!完全設定マニュアル」の記事にて少し取り扱っています。
興味がある方はご覧ください。
http://kx3.info/login-rebuilder-settei/
以上、追記でした。
投稿者プロフィール

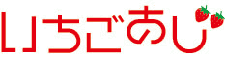







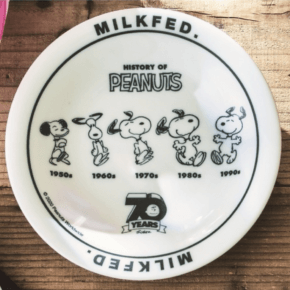







 WordPressでカテゴリごとの新着記事をプラグインで設定する方法
WordPressでカテゴリごとの新着記事をプラグインで設定する方法 【Content Aware Sidebars】カテゴリや特定の記事ごとにサイドバーを変更したい人におすすめプラグイン
【Content Aware Sidebars】カテゴリや特定の記事ごとにサイドバーを変更したい人におすすめプラグイン 【WordPress】意外と簡単!自作プラグインの覚書
【WordPress】意外と簡単!自作プラグインの覚書 Login rebuilderでセキュリティ対策!完全設定マニュアル
Login rebuilderでセキュリティ対策!完全設定マニュアル 【WordPress】簡単!ショートコードで作業効率のアップ!
【WordPress】簡単!ショートコードで作業効率のアップ! 【WordPress初心者】え?子テーマ使ってなくて大丈夫?
【WordPress初心者】え?子テーマ使ってなくて大丈夫?
ディスカッション
コメント一覧
まだ、コメントがありません