Login rebuilderでセキュリティ対策!完全設定マニュアル

WordPressでブログやサイトを運営しているのに、セキュリティが疎かになっていませんか?
たとえば、あななたのサイトはWordPressにログインしていない状態で「ドメイン名/wp-admin/」や「ドメイン名/wp-login.php」にアクセスしたらどうなりますか?
このサイトで言えば、「https://kx3.info/wp-admin/」「https://kx3.info/wp-login.php」ですね。
もし、WordPressのログイン画面が表示されるならセキュリティ的にそれはまずい状態です。
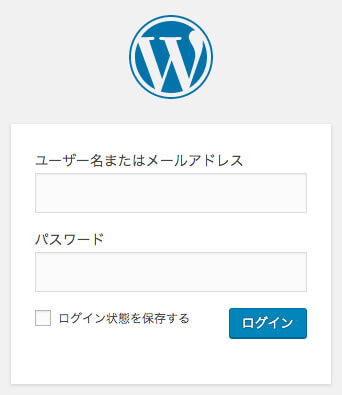
ログイン画面がバレていると機械的なスパム攻撃を受けやすく、サイトが乗っ取られてしまうかもしれません。
さらに著者ページを表示する「ドメイン名/?author=1」まで有効になっている場合、ログインIDまでバレてしまい、いつサイトがハッキングされてもおかしくありません。
そうならないために、WordPressのセキュリティを高めてくれるプラグインの導入が急務です。
それに最適なのが「Login rebuilder」です。
この記事では「Login rebuilder」とはどんなプラグインなのか?設定の仕方は?といった「Login rebuilder」に関する基本的な情報と設定方法を紹介しています。

koka
Login rebuilderとは?
Login rebuilderは簡単に言うと、ログインページのアドレスを変更する無料のプラグインです。
簡単な設定でログインページを自分の好きなアドレスに変更することができます。
つまり、アドレスを知らない人はそもそも簡単にログインページに入れなくなるわけです。
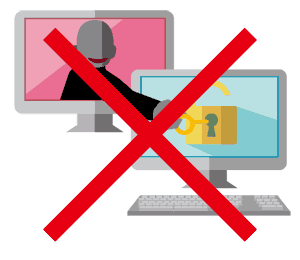
その他の機能
他にもLogin rebuilderには以下のような便利な機能があります。
- 著者ページへのアクセス(Author=1)を無効化
- ログインやログインエラーのログを保存
- 管理者がログインした場合の通知機能
著者ページへのアクセス(Author=1)を無効化してくれるので、ログインIDがバレる心配がありません。
また、ログインやログインエラーのログを保存してくれるので不正アクセスがあるかどうか確認できるのも見逃せません。
↓こんな感じでダッシュボードに表示されます。
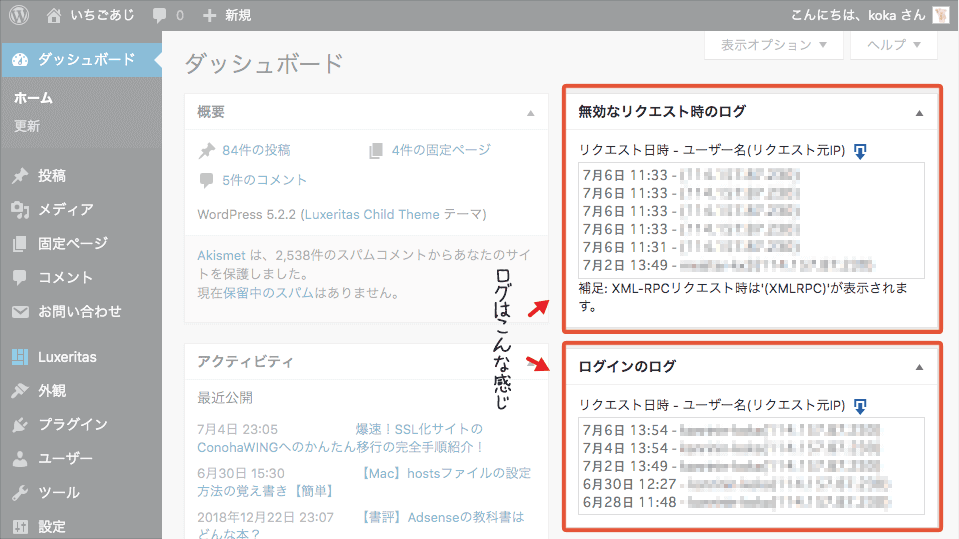
便利な機能があり、使い勝手が良いプラグインです。
Login rebuilderのインストール
「Login rebuilder」のインストールは、Wordpressのプラグインの新規追加から追加することができます。
「Login rebuilder」で検索して、出てきたプラグインを選んで有効化しましょう。
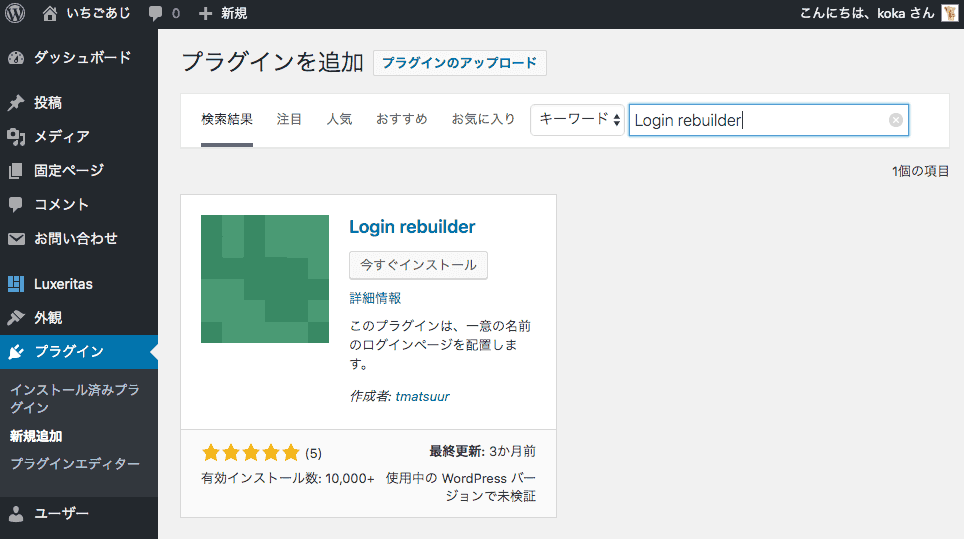
Login rebuilderの設定
「Login rebuilder」を有効化したら、「設定」の中に「ログインページ」が表示されるので、そこから設定していきます。
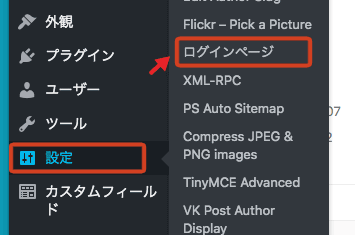
ログインページの設定
それではログインページの設定から行いましょう。
まずはログインファイルの作成からです。
作成と言っても、新しいログインファイルのところでファイル名を付けるだけです。
デフォルトで「admin-login.php」と入っていますが、必ず新しいファイル名に変更しましょう。

koka
ちなみに、ログインキーワードの部分は特に変更の必要はありません。
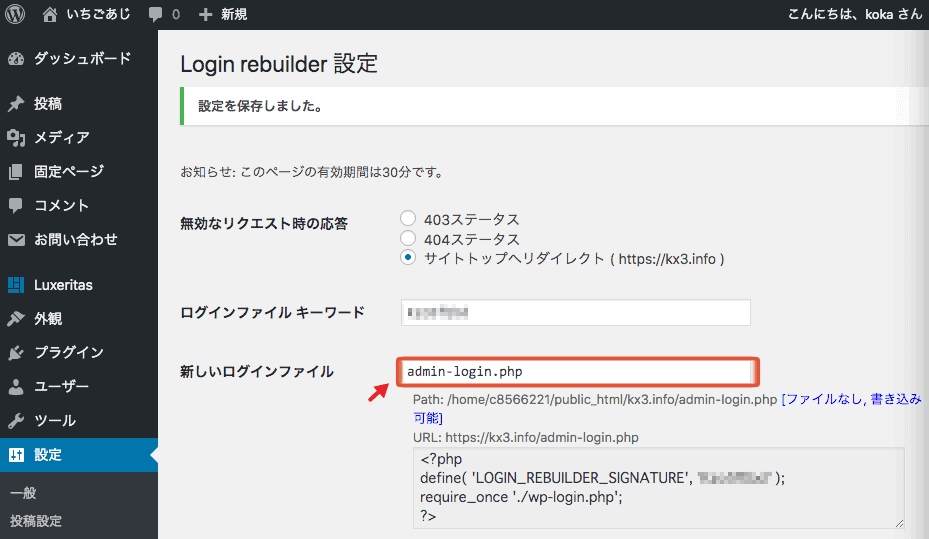
変更したら、ステータスを稼働中にチェックを入れてページ下部の「変更を保存」してください。
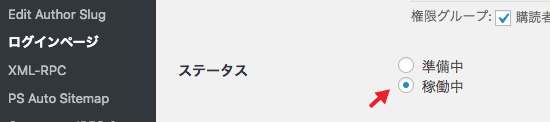
これで自動的にログインファイルが作成されます。
「新しいログインファイル」の状態が「ファイルあり、書き込み可能」になっていれば成功です。

※注意点
レンタルサーバーで「ConohaWING」や「heteml」を使用している場合、変更を保存にすると404やForbiddenなどのエラーが出る場合があります。これはサーバーの設定でWAFが「ON」になっている場合に起こる現象です。一旦サーバーの設定でWAFを「OFF」にしておきましょう。
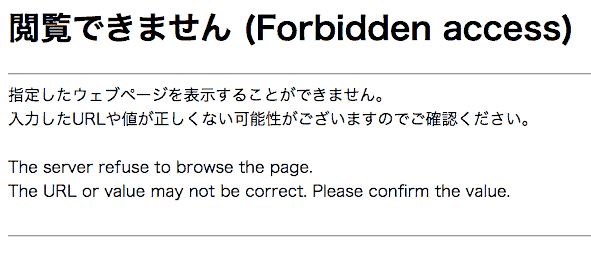
続いてその他の設定について紹介します。
設定:無効なリクエスト時の応答
「無効なリクエスト時の応答」の設定は、例えば「ドメイン名/wp-admin/」へのアクセスなどです。
これらは「Login rebuilder」によって無効化されているため、その後どうするかを決定します。
基本的にどれを選んでも構いませんが、私は「サイトトップへリダイレクト」を選んでいます。
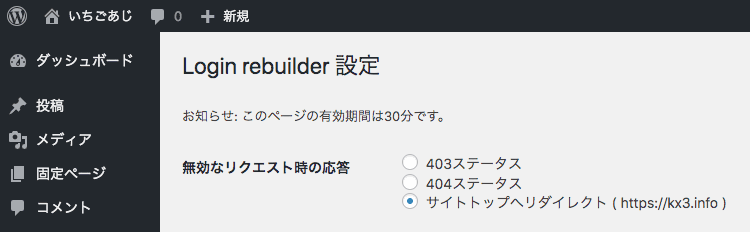
設定:ログ保存
「ログ保存」の設定は、ログイン時のIDやIPアドレスを保存するかどうかの設定です。
アクセスのログが分かると、よくちょっかいをかけてくるIPアドレスが分かります。
そういったIPアドレスにはサーバーでアクセス制限するなどより安全に対処できるわけです。
ログの保存は「無効なリクエスト時のみ」など選べますが、私は念のために「すべて」保存するようにしています。
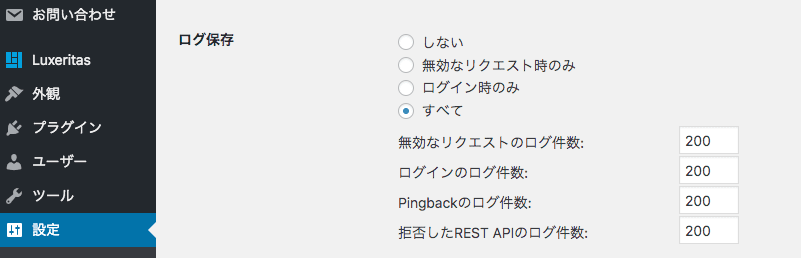
設定:著者ページへのアクセス
「著者ページへのアクセス」の設定は、「ドメイン?author=1」で著者ページへのアクセスを許可するかどうかの設定です。
著者ページへのアクセスを許可した場合、ユーザーIDが一般に公開されてしまいます。
基本は「404ステータス」を設定し、著者ページへはアクセスできないようにしたほうが安全です。
どうしても著者ページのようなページが欲しい場合は、著者ページを制限した上で全ページに著者のタグをはるなど「タグ」の機能を利用することをオススメします。

設定:oEmbed
「oEmbedの設定」は、oEmbed情報からユーザーIDが漏れることを防ぐ機能です。
oEmbedを簡単に言えば、WordPressにYoutubeやTwitterなどを簡単に埋め込むためのWordPressの機能です。
このoEmbedのお陰でWordPressでは簡単に動画やTwitterを埋め込めるのですが、ヘッダー情報にユーザーIDが含まれてしまいます。
それを制御するのがこの設定の目的です。
YoutubeやTwitterなどを埋め込まないなら「標準」のままで良いのですが、埋め込む可能性があるなら「標準」以外を選んでください。
私の場合は「レスポンスデータの投稿者名とURLを隠す。」を選択しています。

設定:その他
「その他」の設定は、ログインに関する細かい設定です。
ログインエラーのメッセージをあいまいにしたり、メールアドレスとパスワードによる認証を禁止、管理者のログインを通知するなどです。
他に比べるとそれほど重要な設定ではないのですが、個人的に「管理者のログインを通知する機能」が便利なので助かっています。

まとめ
今回はWordPressのセキュリティを高めてくれる「Login rebuilder」について紹介しました。
個人的には「ログインアドレスを変更してくれる」、「著者ページへのアクセス制限」、「ログイン時のメール通知」が非常に便利で手放せないプラグインです。
WordPressのセキュリティ系のプラグインでは他に「SiteGuard」もありますが、「著者ページへのアクセス制限」がついている分、こちらのほうが使い勝手が良いと思っています。

koka
いずれにしてもWordPressの運営でセキュリティ系のプラグインを入れないのはありえません。
今は大丈夫でもPVが増えてくれば、間違いなく狙われます。
せっかく積み上げた記事やアクセス、売上が消える前に、必ずセキュリティ系のプラグインは導入しましょう。
以上、「Login rebuilderでセキュリティ対策!」でした。![]()
それでは次の記事で!
投稿者プロフィール

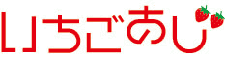

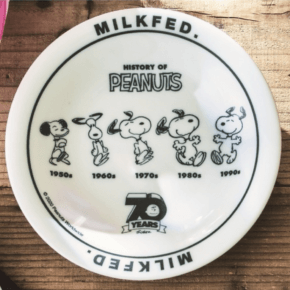



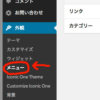



 WordPressでカテゴリごとの新着記事をプラグインで設定する方法
WordPressでカテゴリごとの新着記事をプラグインで設定する方法 【Content Aware Sidebars】カテゴリや特定の記事ごとにサイドバーを変更したい人におすすめプラグイン
【Content Aware Sidebars】カテゴリや特定の記事ごとにサイドバーを変更したい人におすすめプラグイン 【WordPress】意外と簡単!自作プラグインの覚書
【WordPress】意外と簡単!自作プラグインの覚書 Login rebuilderでセキュリティ対策!完全設定マニュアル
Login rebuilderでセキュリティ対策!完全設定マニュアル 【WordPress】簡単!ショートコードで作業効率のアップ!
【WordPress】簡単!ショートコードで作業効率のアップ! 【WordPress初心者】え?子テーマ使ってなくて大丈夫?
【WordPress初心者】え?子テーマ使ってなくて大丈夫?
ディスカッション
コメント一覧
まだ、コメントがありません